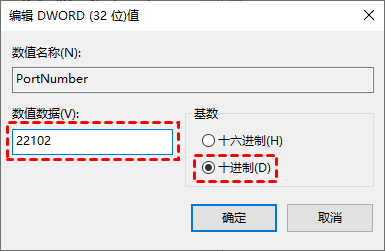Windows远程桌面安全性
“出于某种原因,我所在的公司决定让80%的员工远程处理公务,我就是其中之一。我们建议使用远程桌面远程访问我们的办公室计算机并获取我们需要的资源。以前对远程桌面了解不多,但是远程控制听上去有点不安全。如何在Windows上配置远程桌面以加强远程桌面安全性?”

提高远程桌面安全性的4种方法
远程桌面(RDP)是微软开发的一款相对安全的远程桌面工具,但是我们可以通过一些设置来提高远程桌面安全性。这里,我们将分享四种方法以帮助您提高Windows远程桌面连接的安全性。
方法一、使用强密码
要提高远程桌面安全性比较简单的方法就是授予远程桌面访问权限的所有用户都需要拥有强密码,使用八个以上的字符(建议12个以上),包括数字、大小写字母和特殊字符,这样能够大大的提高Windows远程桌面的安全性。
方法二、删除默认帐户并手动添加新用户
建议您删除有权作为远程桌面服务客户端登录的现有用户和组,并手动添加您要授予远程桌面访问权限的用户,这样可以让您能更好地控制哪些帐户可以使用远程桌面。
步骤1. 按Win + R打开运行对话框,输入“secpol.msc”并单击“确定”。
步骤2. 导航至此处:本地策略 >用户权限分配,再双击打开“允许通过远程桌面服务登录”。
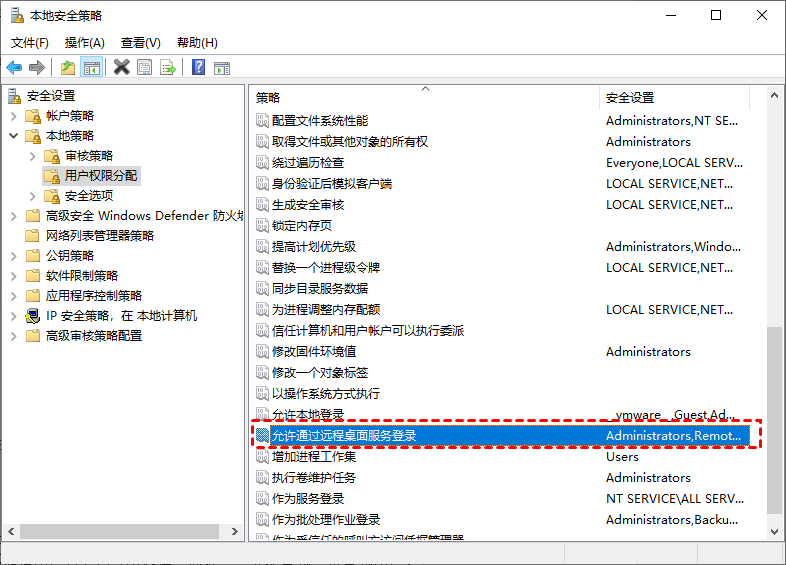
步骤3. 删除此窗口中列出的管理员和远程桌面用户(或您自己计算机上的任何其他用户或组)。
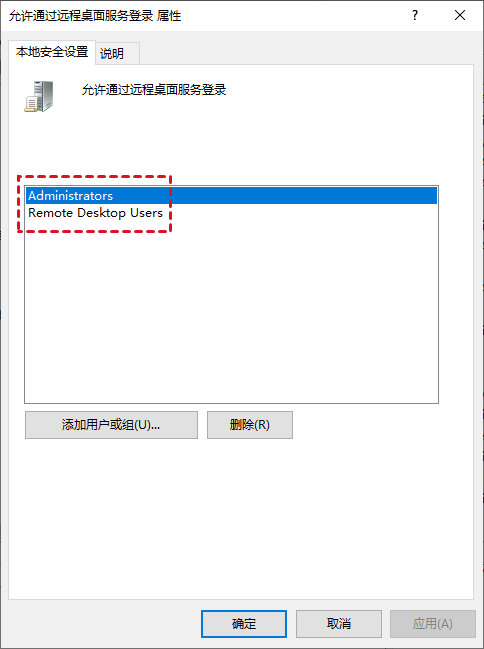
步骤4. 之后,单击“添加用户或组”并手动添加您要授予远程桌面访问权限的用户。
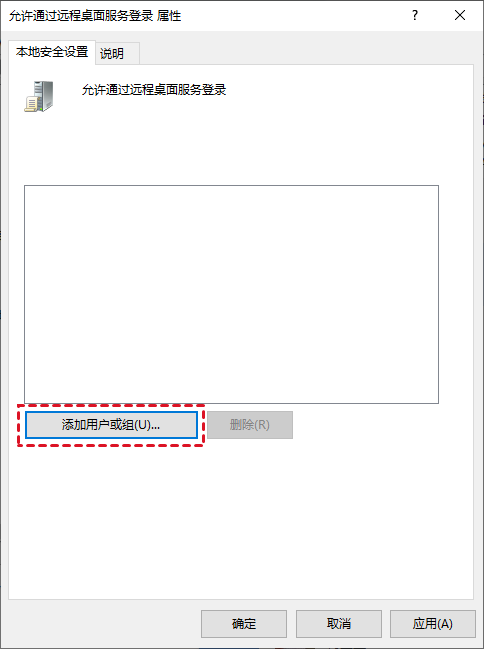
方法三、更改默认安全设置
您还可以通过更改一些默认的远程桌面服务安全设置,以提高远程桌面安全性。操作步骤如下:
步骤1. 打开运行对话框,输入“gpedit.msc”并单击“确定”。
步骤2. 导航至此处:计算机配置 > 管理模板 > Windows 组件 > 远程桌面服务 > 远程桌面会话主机 > 安全,在右窗格中双击打开“设置客户端连接加密级别”。
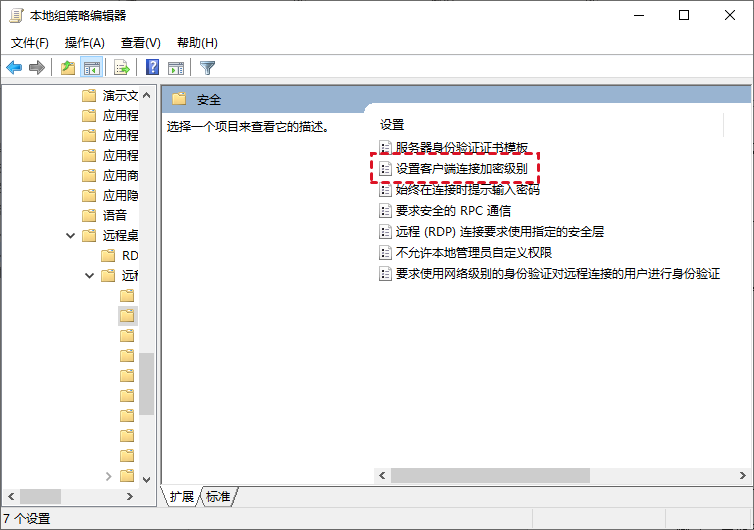
步骤3. 将其状态更改为“已启用”,然后从下拉列表中将加密级别设置为“高级别”。
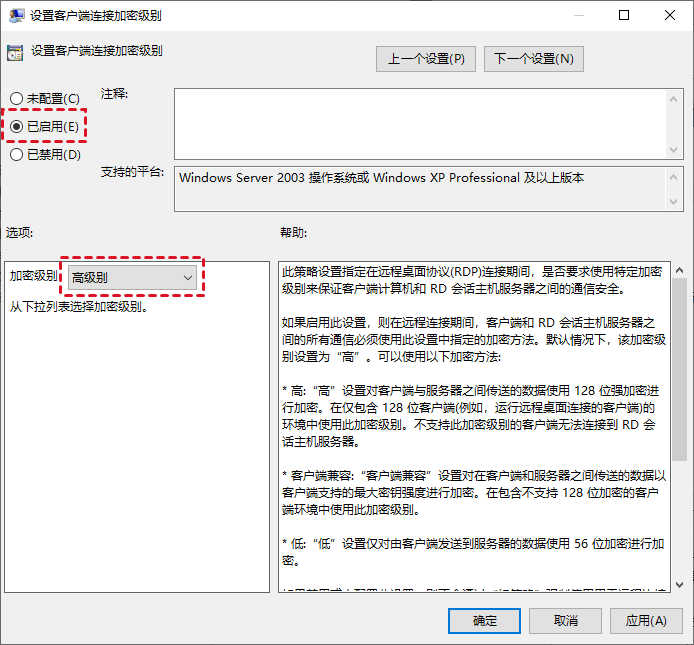
步骤4. 再在安全窗口中双击打开“要求安全的RPC通信”和“要求使用网络级别的身份验证对远程连接的用户进行身份验证”,分别将它们其状态更改为“已启用”。
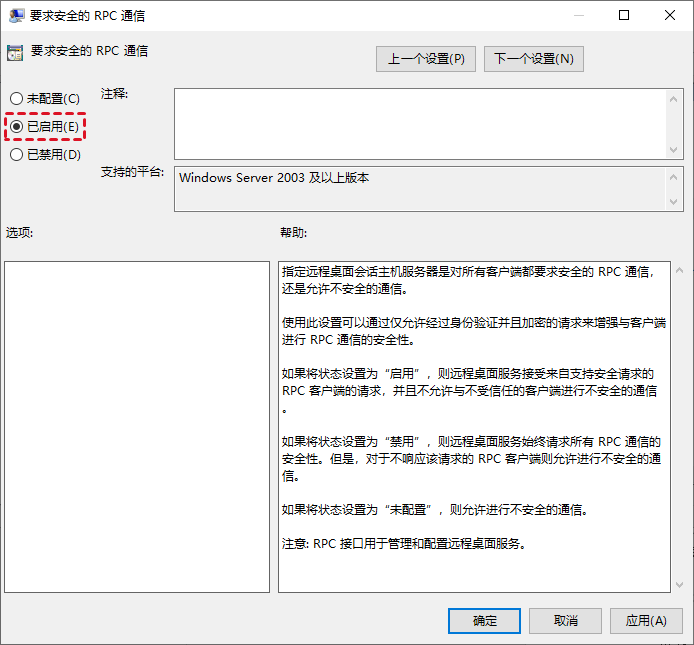
步骤5. 再双击打开“远程(RDP)连接要求使用指定的安全层”,将其状态更改为“已启用”并设置安全层为“SSL”。
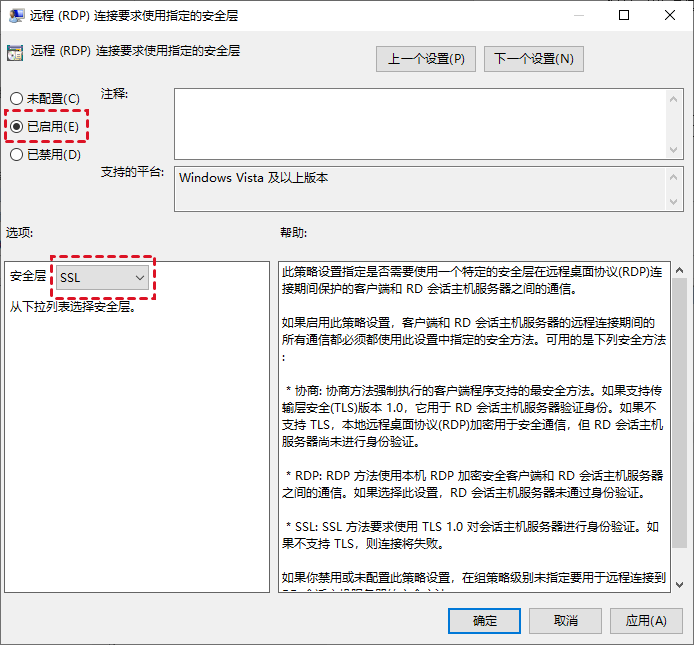
方法四、更改默认RDP端口号
默认情况下,远程桌面侦听端口3389,但默认端口号可以随时被黑客攻击。因此,更改默认RDP端口号不失为一种提高远程桌面安全性的好方法。
步骤1. 打开运行对话框,输入“regedit”并单击 “确定”。
步骤2. 导航至此处:HKEY_LOCAL_MACHINE > System > CurrentControlSet > Control > Terminal Server > WinStations > RDP-Tcp,向下滚动并找到PortNumber,然后双击它。
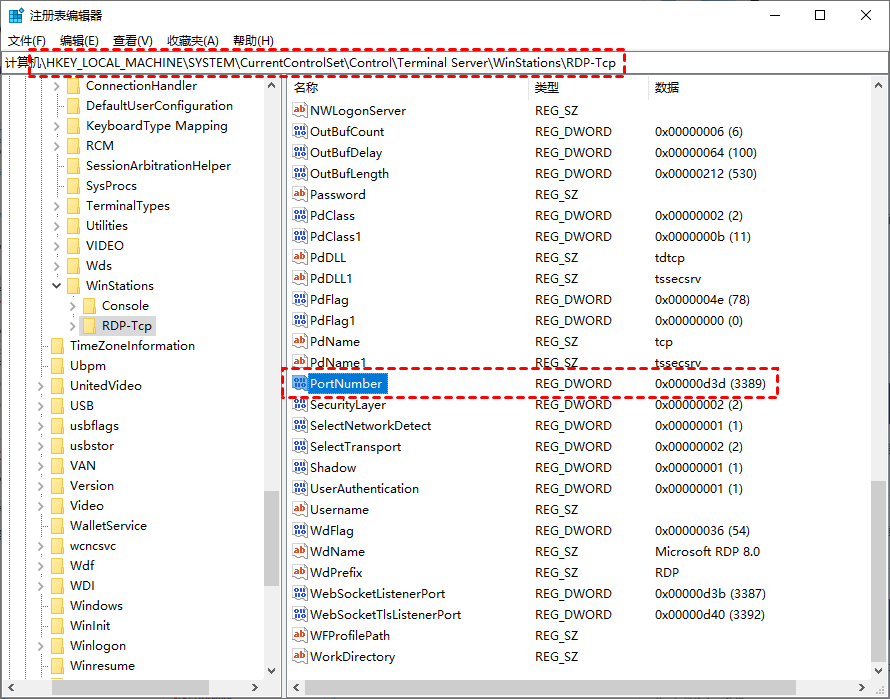
步骤3. 修改为您想要设置端口号,然后选择“十进制”并单击“确定”。